How-to troubleshoot browser issues – Part 1
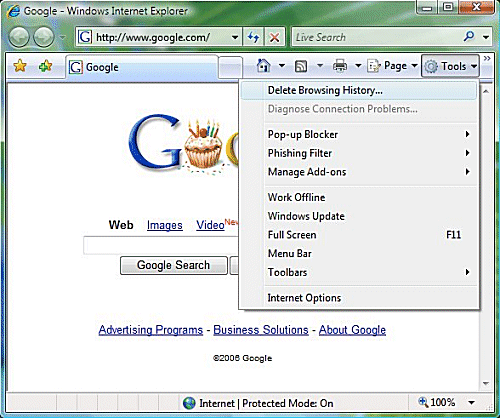 Have you ever had problems with not being able to access a website, load information, or view documents through your browser? Any problem that hinders your ability to get work done can be a pain. In this two part article I am going to explain the features within Internet Explorer and how to troubleshoot browser issues.
Have you ever had problems with not being able to access a website, load information, or view documents through your browser? Any problem that hinders your ability to get work done can be a pain. In this two part article I am going to explain the features within Internet Explorer and how to troubleshoot browser issues.
So you can’t access a website? No problem. When this happens in some cases it is due to some security settings being placed too high. Sounds simple enough right? Not exactly. Without understanding the problem often it’s difficult to find a solution.
In Internet Explorer (IE), in order for you to “get under the hood” and find out what’s wrong you have to go to Internet Options. To find it, open Internet Explorer=> click on the tools button (it should look like a gear in the upper right hand corner for IE 9 users) => nine spaces down you’ll see Internet Options=> click it.
Right now you should see a menu called Internet Options. I won’t discuss every feature here because that would make for an extremely long article. With that said, under General settings the first thing you will see is the Home page. In this box you can change your Home page so when you first open IE it will display whatever URL you choose. If you would like to have more than one tab open up on startup just type in the additional URL underneath the current one. The next section below Home page is Browsing history. Within Browsing history you can click Delete browsing history on exit, which will clear your history once you close all tabs in IE. Next you have Search. This is a vast topic which will not be covered in this article. Along the bottom there are some appearance and languages options.
If you click the next tab to the right you will see Security. This is a tab you shouldn’t really touch unless you’re reading an IT support article or a support technician is walking you through steps within Security. The same can be said about the next tab Privacy. By default the Pop-up Blocker should be on. If not you should click the box labeled Turn on Pop-up Blocker. The next tab over is Content. If you have kids or have sites that would not like your employees to access Parental Controls can be useful. The following below is Content Advisor. Content Advisor is a tool that helps you control internet content that’s viewed on the machine. Again this can be a very useful tool if you have a device that can be accessed by children. However if this does not fit your needs there are many 3rd party companies that offer software specifically designed around this topic. Next is AutoComplete. If you have things that are saved on IE like passwords, usernames etc. AutoComplete is most likely the cause. If you do not want to save this information click settings=> uncheck User names and passwords on forms=> click OK.
Next tab over is Connections. Again unless you are being helped by an IT technician or you are extremely familiar with modems, proxy servers, or VPNs I would recommend bypassing this section.
The next tab is Programs. This is the tab you would come into if you would like to make IE the default browser. In order to do that click Make default. If you would like to know when IE not the default browser is then click the box labeled Tell me if Internet Explorer is not the default web browser.
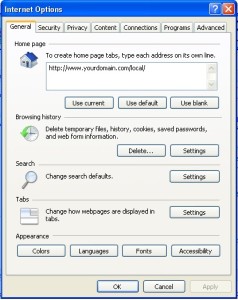 Lastly you have the Advanced tab. Under advanced there is a whole host of things to choose from like emptying temporary internet files on close. If you do however get confused about them there is a “get out of jail free” button on their called Restore advanced settings. Some settings will only take affect after you close and restart IE and they are marked with an asterisk. Again there are some settings in here that can because you trouble so unless you know what it means don’t click it.
Lastly you have the Advanced tab. Under advanced there is a whole host of things to choose from like emptying temporary internet files on close. If you do however get confused about them there is a “get out of jail free” button on their called Restore advanced settings. Some settings will only take affect after you close and restart IE and they are marked with an asterisk. Again there are some settings in here that can because you trouble so unless you know what it means don’t click it.
In the next How-To article I will discuss how to fix some of the more difficult issues that fall under Security, Privacy, and Advanced.
