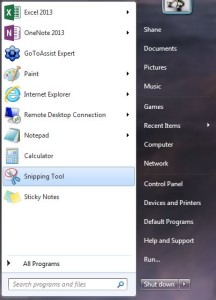How To: Take a screenshot
Screenshots are a quick and efficient way to take a JPG snapshot of an application window or your entire display in seconds without the need to download any external software. Maybe you need to capture a scene from a video, email an image to a friend, or sharing your error message to tech support. Whatever your reason is the solution is only a couple of keyboard clicks away.
Using the default keyboard shortcuts
 Taking a screenshot on Windows is one of the easiest tasks possible, regardless of which version of the operating system you’re running. There are only a few steps – assuming you haven’t fiddled with the innate keyboard controls – and you should already have access to all the image-editing software you need.
Taking a screenshot on Windows is one of the easiest tasks possible, regardless of which version of the operating system you’re running. There are only a few steps – assuming you haven’t fiddled with the innate keyboard controls – and you should already have access to all the image-editing software you need.
Step 1: Capture the image: Assuming the area you want to capture is displayed on your screen, press the Print Screen button typically located in the upper right-hand corner of your keyboard to capture a screenshot of your entire display. Alternatively, press Alt + Print Screen to simply capture a screenshot of the active window. Keep in mind there will be no noise or any other indication the screenshot was taken, but the resulting image will be saved as a PNG file to your clipboard. If using Windows 8 or Windows 10, simply click the Windows Key + Print Screen to automatically save a full-screen screenshot within the Screenshots folder of your picture directory.
Step 2: Open Paint: Click the Start menu, navigate to the Accessories folder (in Windows 10, the folder is called Windows Accessories instead) and click Paint from the list of native Microsoft software. The icon depicts a painting palette with a brush on the right-hand side, but it will vary slightly depending on your operating system. Alternatively, search and open the program from the Windows search bar. On Windows 8, press the Windows key to open the start screen. Afterward, click the down arrow in the bottom left, press Ctrl + Tab, or swipe downward from the center of the display to access the Apps View. From there, select Paint.
Step 3: Paste the screenshot: Once open, click the Paste button in the upper left-hand corner of the program, choose Edit then Paste, or press Ctrl + V on the keyboard to paste your screenshot. Again, the exact navigation and wordage will vary slightly from OS to OS, but the keyboard shortcut will remain the same.
Step 4: Save the screenshot: Perform any edits you want, such as cropping the image to a specified area, and click the main File option in the top-left corner. Afterward, select Save as, title the new file, choose a save location, and select your desired file format from the drop-down menu. For most purposes, JPG will do fine, but a variety of other formats are available to choose from such as PNG, BMP, GIF, and others. Click the gray Save button in the bottom right-hand corner when finished.
Using the Snipping Tool
The built-in screen capture utility in Windows is great, but it’s not the most robust or versatile when it comes to saving a snapshot of your screen. The Snipping Tool is another built-in Windows utility that has allowed users to better define and capture portions of their desktop display as a screenshot since the introduction of the program in Windows Vista. Aside from taking a screenshot of the entire screen and active window, the tool allows free-form outlines and rectangular screenshots for a more adjustable selection, as well as built-in annotation and sharing options. Snipping Tool Navigation
Step 1: Open the Snipping Tool: Click the Start menu, navigate to the Accessories folder (in Windows 10, the folder is called Windows Accessories instead) and select Snipping Tool from the list of native Microsoft software. The icon depicts a pair of blue scissors with two white ovals beneath. Alternatively, search and open the program from the Windows search bar. If using Windows 8, click the down arrow in the bottom left, press Ctrl + Tab, or swipe downward from the center of the display to access the Apps View. From there, select the Snipping Tool.
Step 2: Choose the snip type: Once open, click the down arrow to the right of New in the upper left-hand corner of the program window and select your desired snipping type from the list of drop-down options. The free-form snip allows you to draw irregular shapes, the rectangular snip specified-sized rectangles, the window snip the active window, and the full-screen snip the entire screen.
Step 3: Define the selection: Use your mouse or trackpad to manually define your screen-capture selection. Obviously, the full-screen snip and window-snip don’t provide a ton of leeway in terms of versatility and selection choice, but the latter will still require you to choose the appropriate window before continuing.
Step 4: Save the screenshot: Perform any edits you want, such as highlights or annotations, and click the main File option in the top-left corner. Afterward, select Save As, title the new file, choose a save location, and select your desired file format from the drop-down menu. If your screenshot includes text, you’ll notice increased clarity if you save in the .png file format, but you can check out our guide to different image formats to help you choose the best one for each case. If you prefer, you can click the envelope icon to directly email the screenshot as an attachment. Click the gray save button in the bottom-right corner when finished.